
Synology NAS DS918+に使用していたHDD 1本が故障したので、
交換をしました。
構成は
DS918+
ディスク 4本 (HGST製NAS用)
RAID6
もう一本壊れるまで問題はないですが、
同時期に購入しているのでいつ発生してもおかしくないので
早めに対応します。
HDD 1本に不良セクタ発生
今回ディスク2に不良セクタが発生したことが、
SynologyNASからのメールで気づきました。
今回の事例から、
DSMの設定でメール送信を有効にしていないと、
DSMにアクセスするまで気づけないと思うので、
メール設定はしたほうがよさそうです。
今回発生したディスクは先代のDS416+から使っていた
HGST製の4TBで使用期間は5年弱になります。
24時間稼働はさせておらず、
アクセスがない場合はスリープにするなど、
不在の時には節約するモードで動かしての期間です。
次のディスクも信頼のHGSTと思いましたが、
WDに吸収されもう商流が無く終息しているため
あきらめて他社製品にします。
RAIDで混在させる場合の注意点
サポートに確認したところ、
4KネイティブHDDと4KネイティブでないHDDの混在はできないそうです。
また、元のHDDと同一の容量またはそれ以上の容量のディスクへしか交換できません。
(容量の縮小はできない)
HDDのセクタサイズ種類
・512ネイティブ(512n)
物理セクタが512バイトのもの。
・アドバンスト・フォーマット(512e)
こちらは現在主流となっているHDDで。
AFやAFTと記載されている。
物理セクタは4Kですが、
HDD搭載の基盤で512バイトのセクタを
エミュレーションして512バイトと互換性を持たせている
“4Kセクタ”のHDDです。
これは4Kセクタのドライブとしては動作しないので注意が必要です。
・4Kネイティブ(4Kn)
物理セクタが4Kで記録自体も4Kで行うHDD。
これはAF方式のHDDや512nのHDDとは互換性が無いので注意。
いろいろと調べてしまいましたが、
2021年2月現在ではNAS用の普及帯価格のHDDはほとんどが、
アドバンストフォーマット形式のためそこまで注意する必要はありませんでした。
Western Digital Red plus 8TB
WD Red plus 8TBは最近出たばかりのNAS向けのHDDです。
NAS向けではWDの評判がいいので、Seagateのiron wolfとの二択で
WD Red plusにしました。

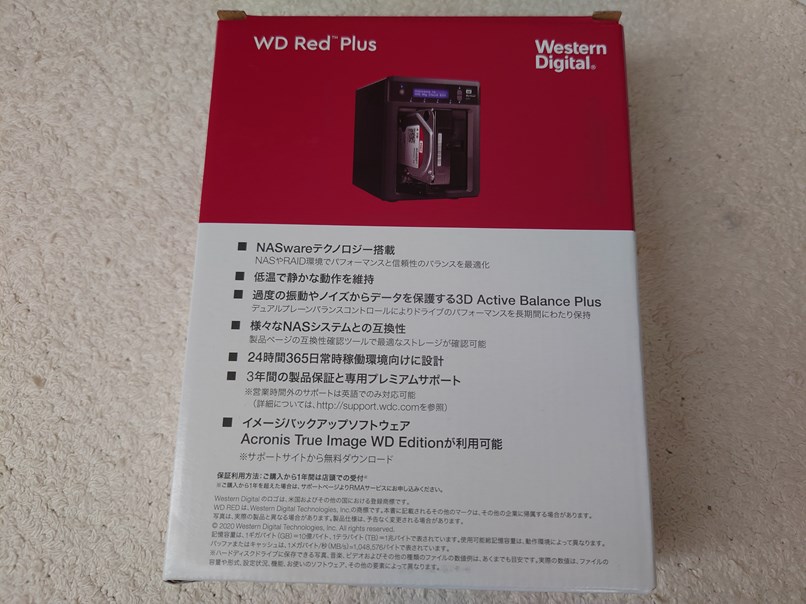
ちょうど新製品との葉境で、
8TBは旧製品のWD80FAXしかありませんでした。
こちらは5400rpmの回転数です。
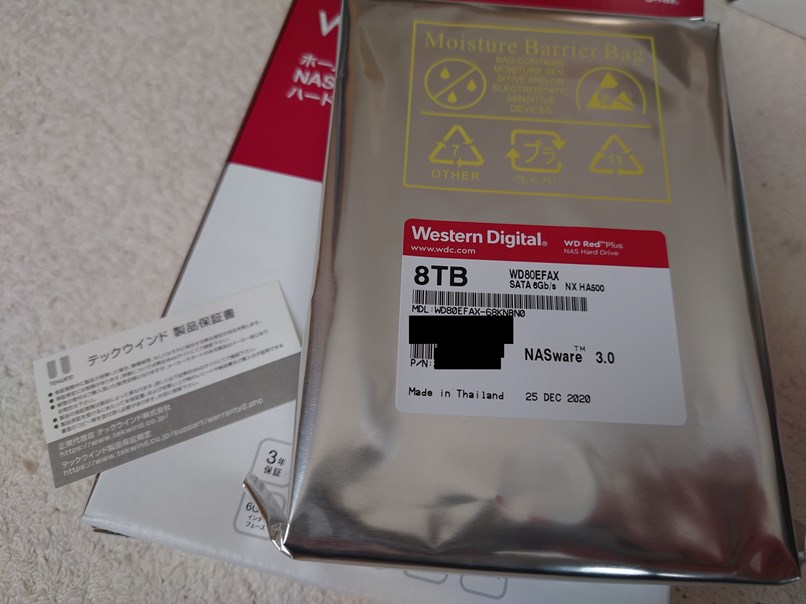
新しく出ているWD80FBXは7200rpm。
購入した翌週には店頭に並んでいました。
あと1台壊れても大丈夫でしたので待てばよかったのか。
今回は容量アップもかねて実施するため4台の総入れ替えです。


HDD本体はよく見るとHGSTの筐体とデザインが似ています。

若干違うところもありますが、同じ雰囲気があり、
WDがHGSTを吸収したことで、
RedシリーズはHGSTの血が濃いのでしょうか。
動作音は静かでWD Red plusはNASにおすすめ
回転数がなど気にしていましたが、
交換してみるとHGSTよりも今のところ快適です。
動作音は静かでシーク音がゴリゴリする感じも多少はしますがそこまで気になりません。
スピンアップ時の音もあまり気にならないレベルです。
5400rpmだから速度が遅い可能性は懸念していましたが、速度も問題ありません。
HGSTのころより静かに使ている感じがします。
残念なのが温度はHGSTよりも1度ほど高い傾向にあります。
比較対象が今は流通のないHGSTとしかできませんが、
WD Red plusはNAS向けにはお勧めできるHDDで間違えなさそうです。
Synology NAS HDD交換手順概要
SynologyNASのHDD交換手順は至って簡単です。
特に事前に何かを準備しないといけないということはありません。
- 交換対象のHDDをストレージマネージャーから確認する。
- 電源を落とす。
- 交換対象HDD取り外し
- 新品HDDを取り付け
- NASの電源オン(起動)
- 警告音停止
- ストレージマネージャーから修復
これだけで完了です。
修復自体も自動なのでHDDを入れ替えたら待つだけです。
Synology NAS HDD交換実操作
Synology NASのDisk Station Manager(DSM)にブラウザからログインして、
ストレージマネージャーで故障ディスクの番号を確認します。
不良セクタが出ている場合詳細を見るとSMARTの情報が見れます。
確認したらNASの電源を落とします。
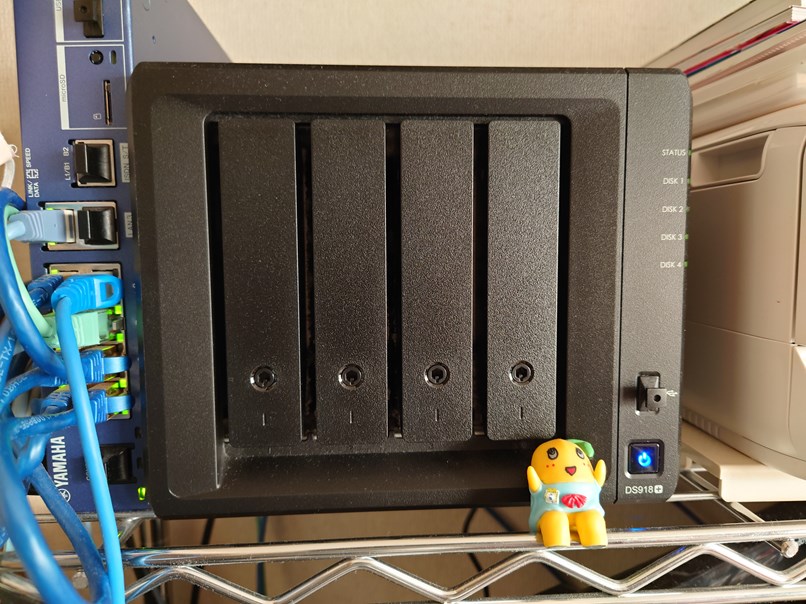
NASは番号が見づらいですが本体に書いてありますが、
DS918+の場合は左から1番です。

HDDトレーを取り外して換装します。
壊れたHGSTのHDDは2016年に購入したもので、
製造と購入時期は近いので5年で不良セクタが出ました。
完全故障ではないですので、まだ持つのかもしれません。
HDDより先に先代のSynologyNASが壊れました。

掃除機などで埃はとっておくといいです。
NAS本体にしっかりと元に戻したら電源を入れます。
起動してくるとディスクプールの劣化を知らせる
ビープ音がなり続けます。
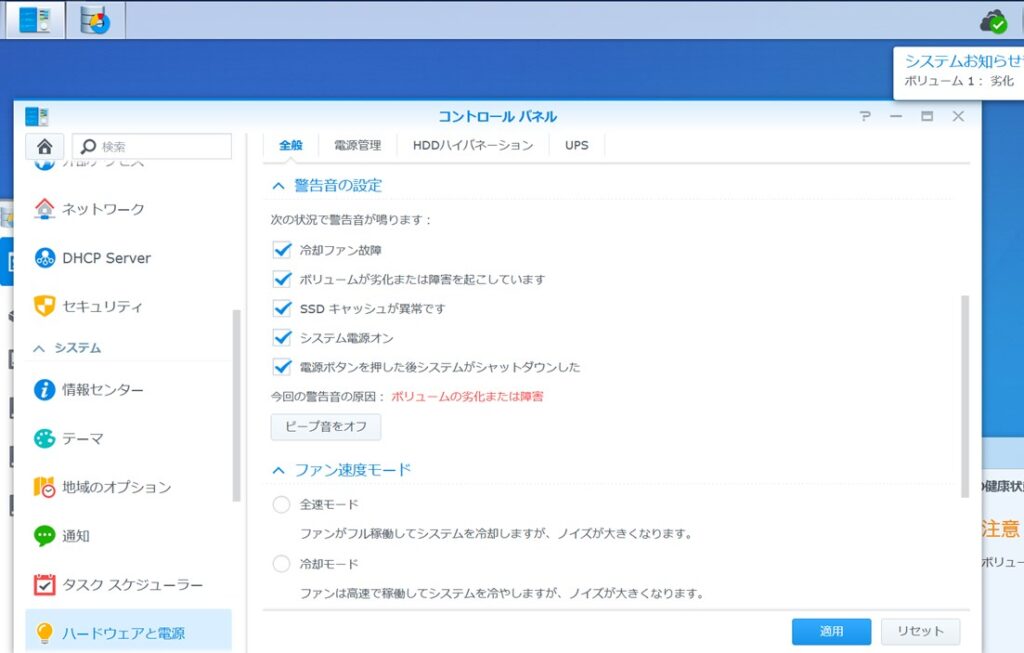
DSMにログインすると自動的にビープ音停止画面が上がってくるので、
警告内容を確認してビープ音を止めます。
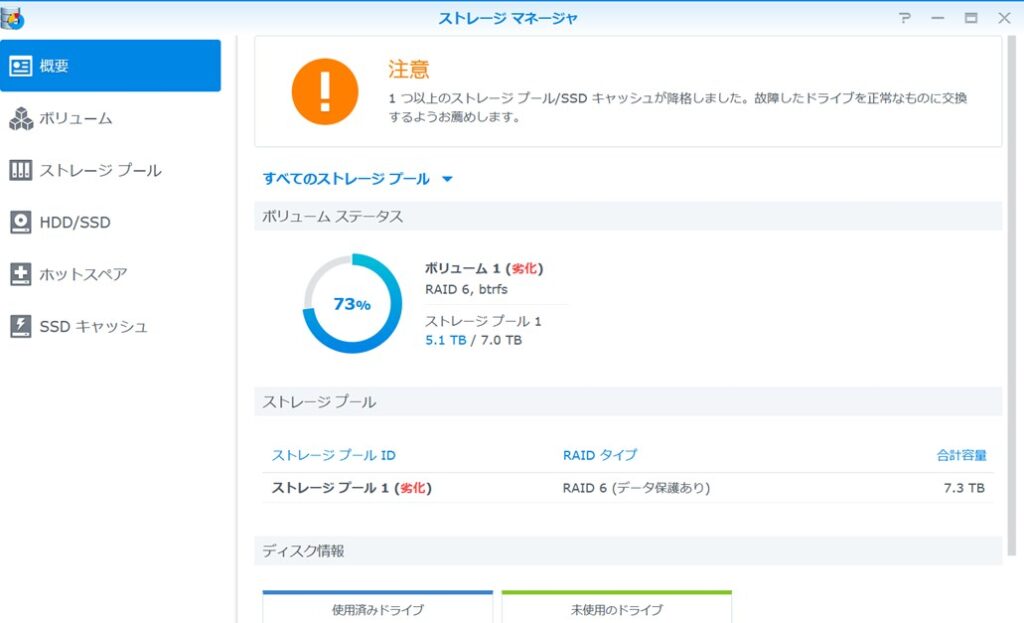
ストレージマネージャーを確認すると、
ボリュームが「劣化」となっています。
不良セクタ程度で完全にディスクが壊れていない場合は
劣化にはならず正常ですが、
新品HDDの場合はデータが完全に無いのでRAIDが正常でない判定になります。
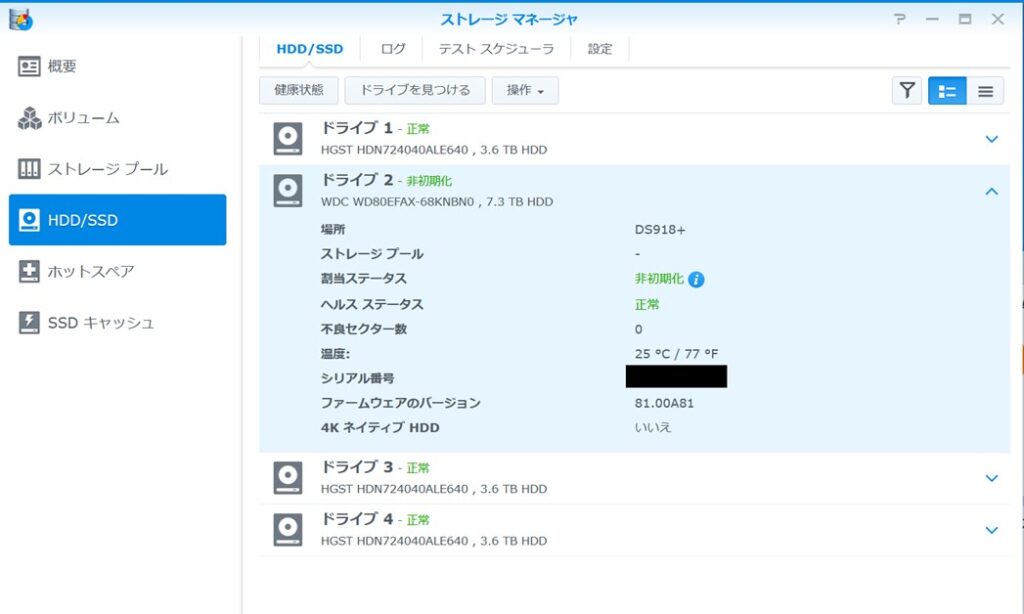
HDD/SSDの項目で
差し込んだディスクが間違っていないか確認します。
WDの 8TB HDDがディスク2に入っていることが確認できます。
新品のため「非初期化」となっています
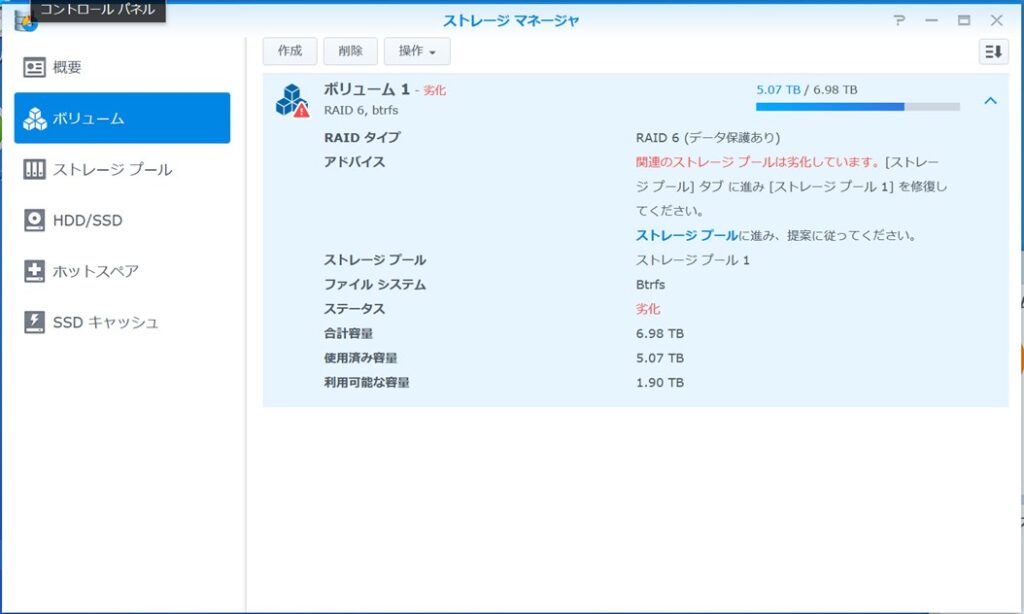
ボリュームの項目でも劣化していることが確認できます。
ストレージプール項目に移動して修復を行うことになります。
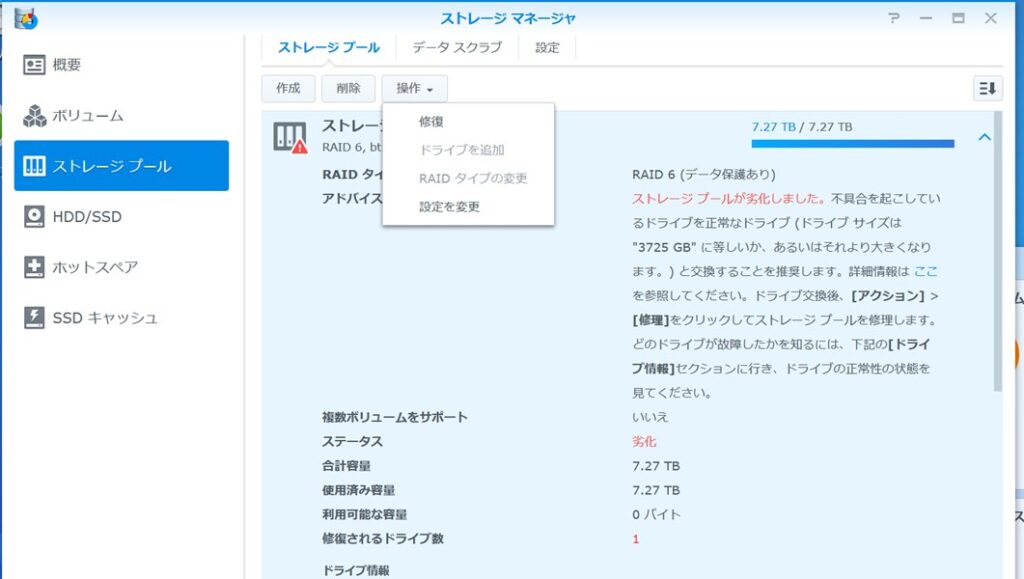
ストレージプールの項目に移ると、
アドバイス欄に実行すべき内容が書かれていますので、
内容に従って修復(RAIDのディスクリビルド)を行います。
若干書いてある日本語と項目が違います。
「操作>修復」になります。
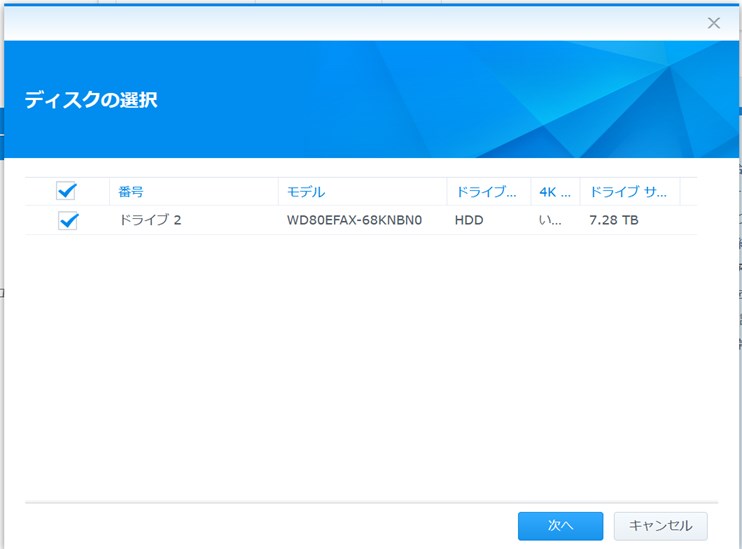
ディスクの選択画面になったら、
リビルド対象のHDDにチェックを入れ次へ。
基本一つだと思います。
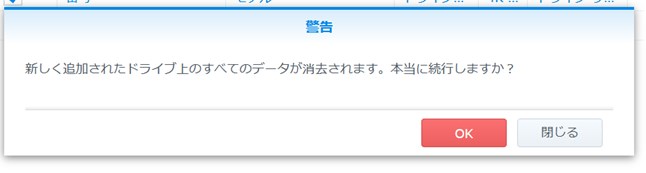
新しく入れた対象のディスクが消去されると警告されます。
中古ディスクなどを使いまわしている方は、
間違ったディスクを使っていないか再確認してください。
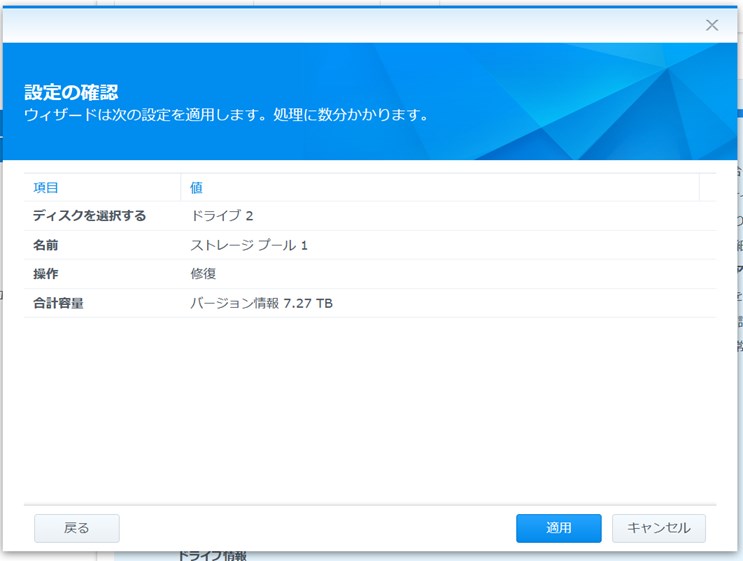
確認されるので、
間違っていなければ適用します。

RAIDの修復状態になりました。
リビルドが終わるまで待ちます。
1本のリビルドに大体12時間かかりました。
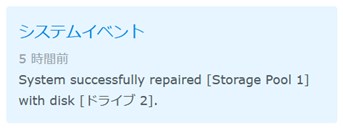
リビルドが完了するとイベント通知もあります。
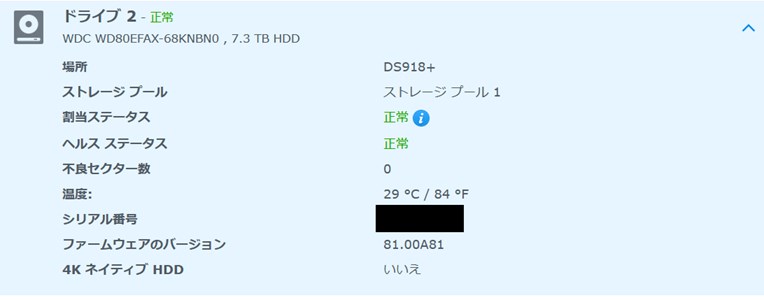
正常に完了するとディスクステータスは正常に戻ります。
正常に戻ったことを確認したら
故障HDDの交換は完了です。
Synology NASの保存容量アップ
Synology NASの保存領域拡張ですが、
先ほどの故障時の交換手順を必要な回数分繰り返すことでできます。
当然容量をアップさせたいので、
元のHDDよりも容量の多いHDDに順繰り差し替えていくことになります。
RAID6を4本で構成している場合、
4本全てを大容量製品に交換し終わらないと容量は増えませんでした。
4日間かけて4本のHDDを交換して、
リビルドが終了すると。
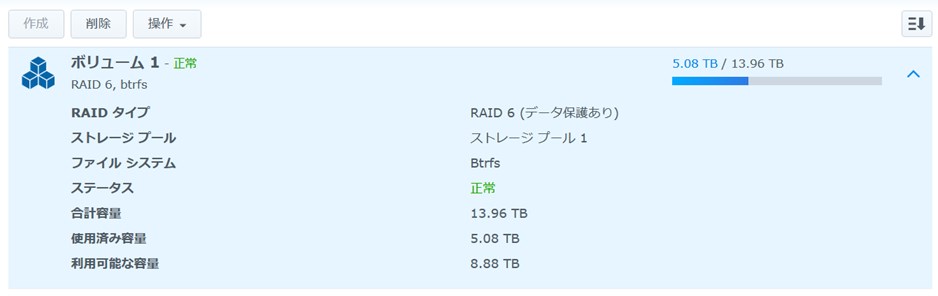
自動的にボリュームは拡張されていました。
特段行う作業や手順はありませんでした。
これは1ボリュームの構成だからかもしれません。
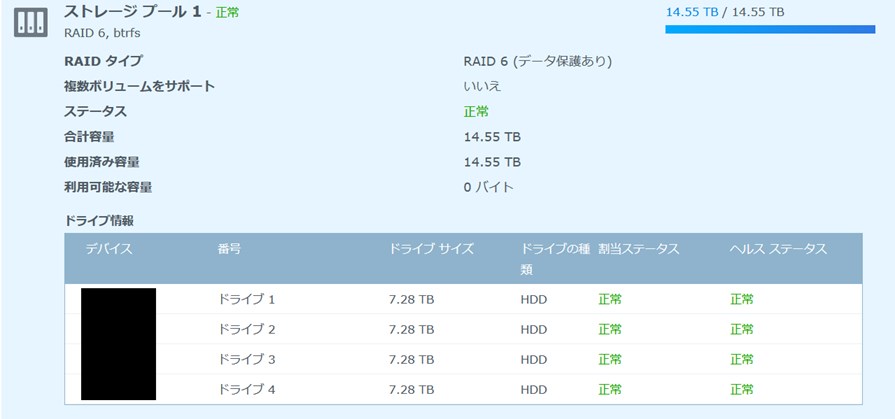
構成するHDDもすべて8TBになりました。
Synology NASの容量アップは
保存データをそのままにとても簡単にできました。
容量も増えてこれでまたしばらく便利にNASが使えそうです。


LEAVE A COMMENT