
新規購入したSynology NAS DS918+に、
DS415+で使用していたHDD 4台をマイグレーションしていきます。
前回の記事にてHDDを順番通りに移行して、
設置完了したところからスタートします。
Synology NASのHDDマイグレーションは簡単
Windows PCを使ってウィザードで行っていくだけなので、
トラブルさえなければ簡単です。
最初にSynologyAssistantツールをインストールして
新しいNASのIPアドレスを調べて接続します。
SynologyAssistantツールについては
ダウンロードセンターからダウンロード出来ます。
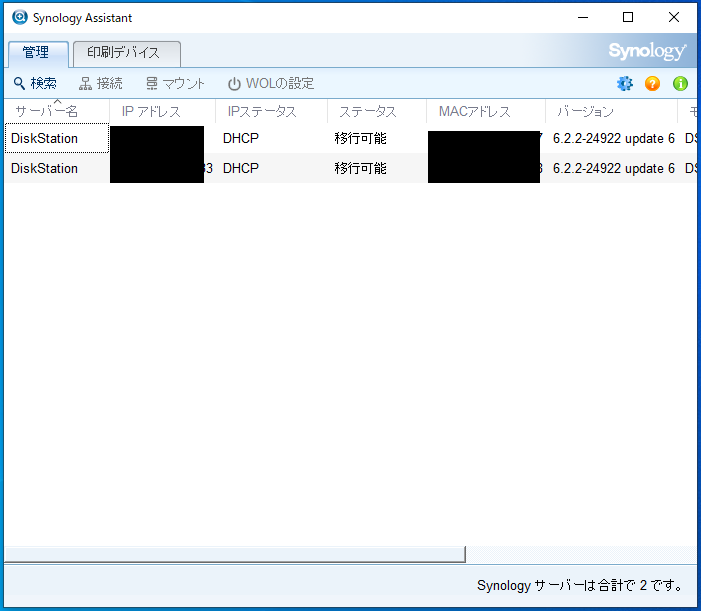
二行表示されているのは2つのネットワークが存在していて、
それぞれからアクセスできるように、NASも2つのネットワークに所属させているからです。
ネットワークが1つの場合は1つしか表示されません。
検索が出来たら調べたIPアドレスを使用してWeb管理ツールへアクセスします。
SynologyAssistantツールから接続できるのでそのまま接続します。
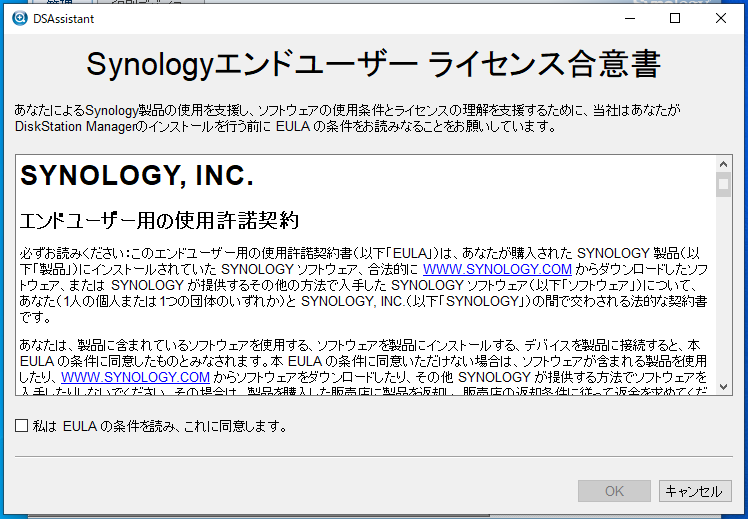
Web管理ツールを起動しようとすると規約同意を求められるので同意します。
Web管理ツールへ移動すると…

無事に移行できそうな予感!!!
しっかりと前機種のDS415+という表示もされています。
マイグレートボタンから進めていきます。
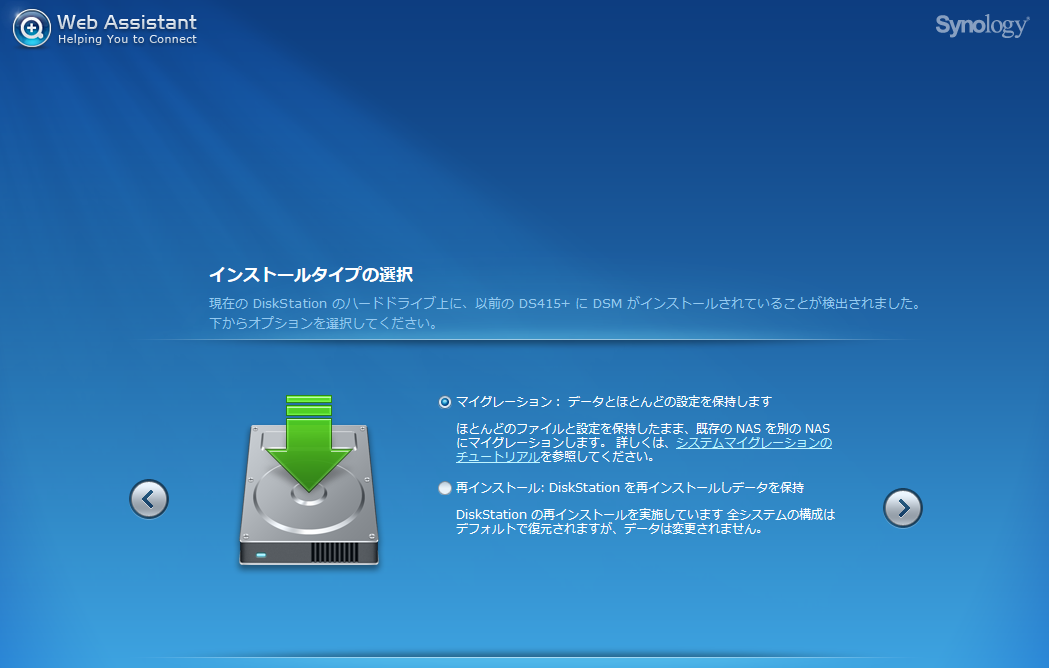
マイグレーションするにあたり、
DSMの設定を引き継ぐか聞かれます。
ネットワークなどの環境が変わっていなければ、
基本的には引継ぎ(マイグレーション)でいいと思います。
ここで引継ぎとすれば、インストールしていたソフトウエアなどもそのまま復元されました。
再インストールするとDSMの設定は初期化されるようです。
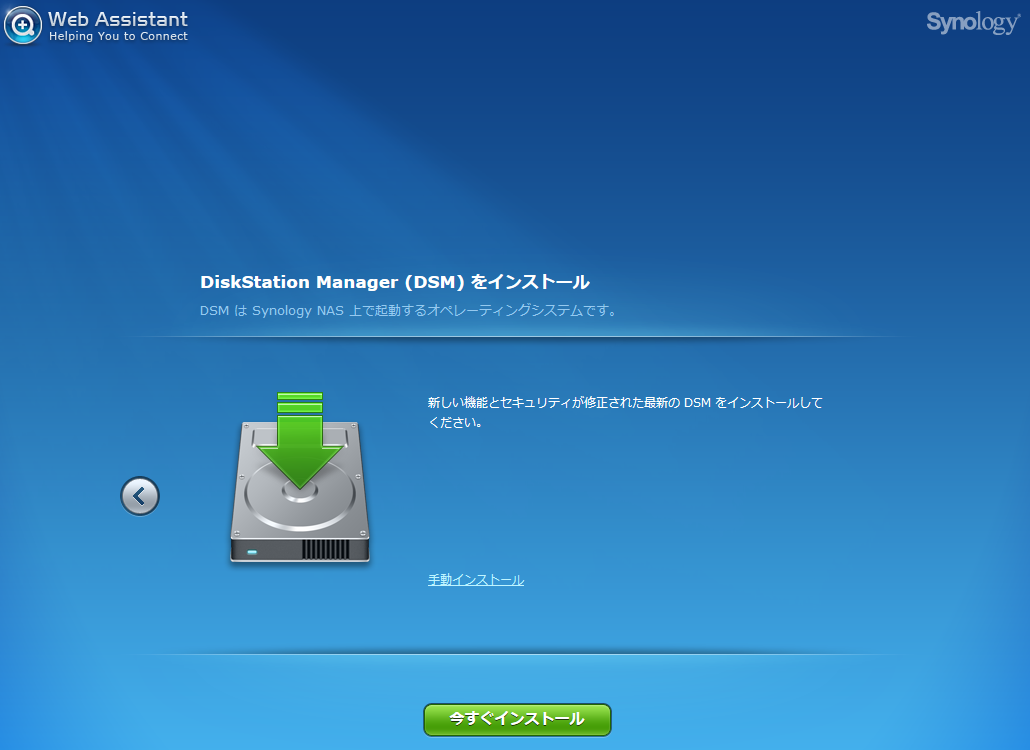
DSMをインストールします。
最新版を自動的にダウンロードしてきてインストールするようです。
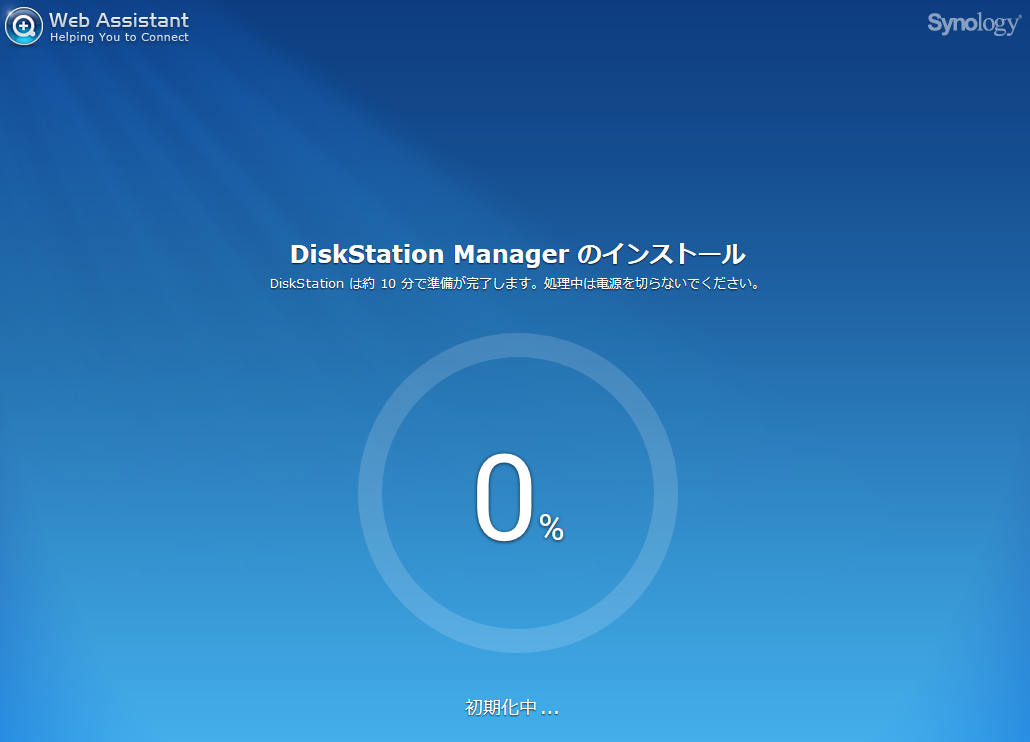
いつものインストール進捗と。
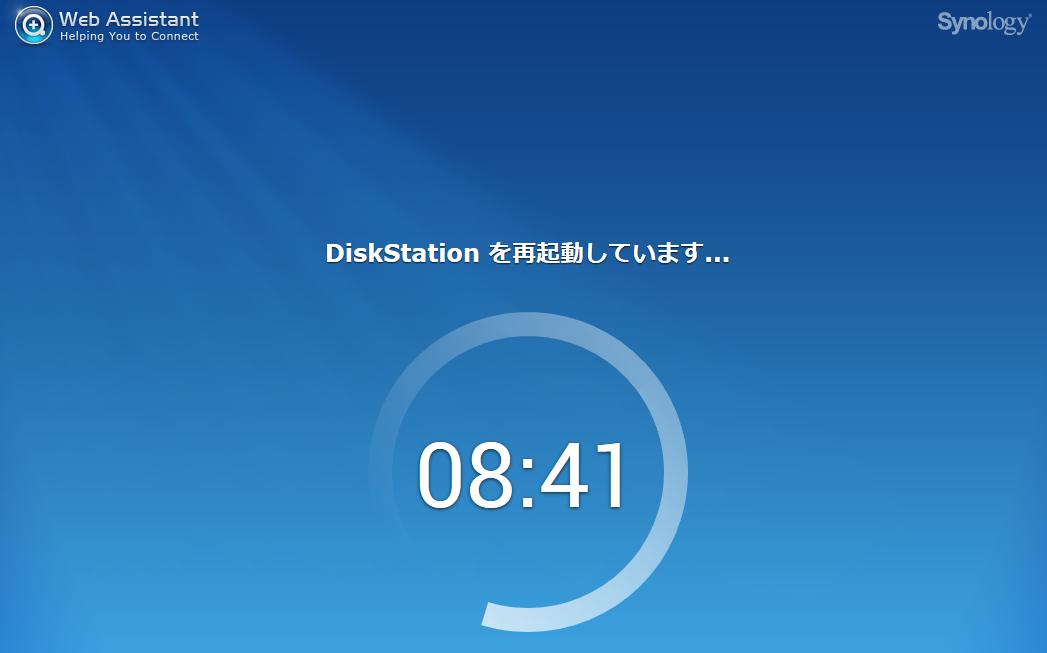
再起動を経て。
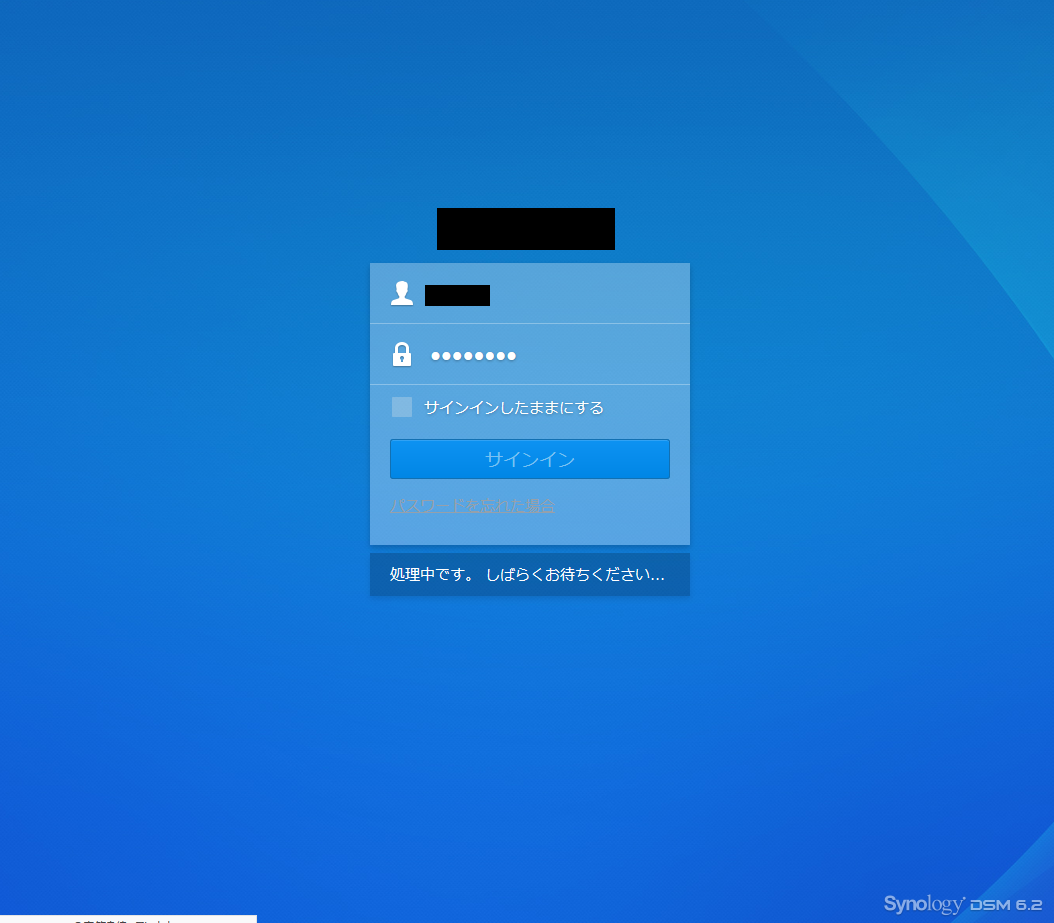
念願のログイン画面!!!
前機種で使っていたアカウントとパスワードでログイン。
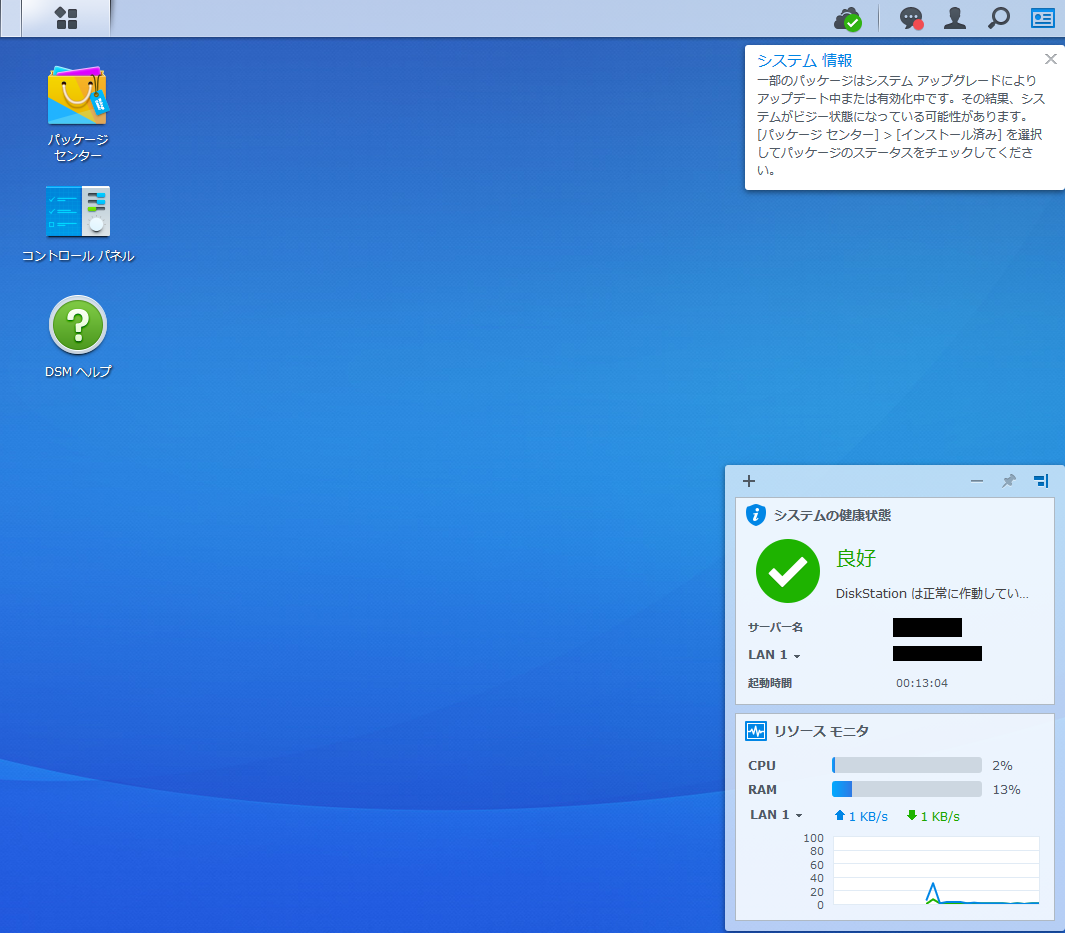
ログインできました!
1日ぶりの管理画面に感激です。
これで家の中で文句言われないで済む…。
設定はしっかりと引き継がれているようで、
アカウントとパスワードもそのまま。
インストールされているソフトウエアもそのまま。
IPアドレスなどのネットワーク設定もそのまま。
手間がほとんどかかることなく、元の状態に戻ることができました。
当然ファイルサーバーとして保存していたデータなどもそのまま残っており、
マイグレーションによる完全復旧完了です。
最悪のケースであるデータの消失は免れて安心しました。
外部アクセスのQuickConnectだけは2度確認!
前NASについては突然の故障でQucikConnectからログアウトすることなく、落ちてしまい、
マイグレーションしたことで同じSynologyアカウントとQuickConnectIDで接続しているため、
動作がおかしかったです。
今回のようなケースでのマイグレーションでは必ず再設定をすることをお勧めします。
移行後QucikConnectの設定項目を確認すると以下のように有効に見えます。
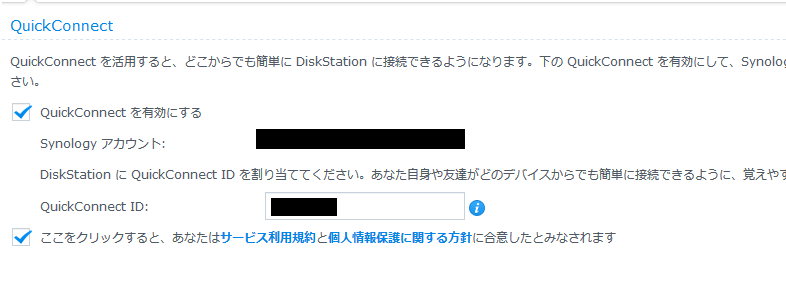
ただし、一回設定を保存すると表示が変わります。
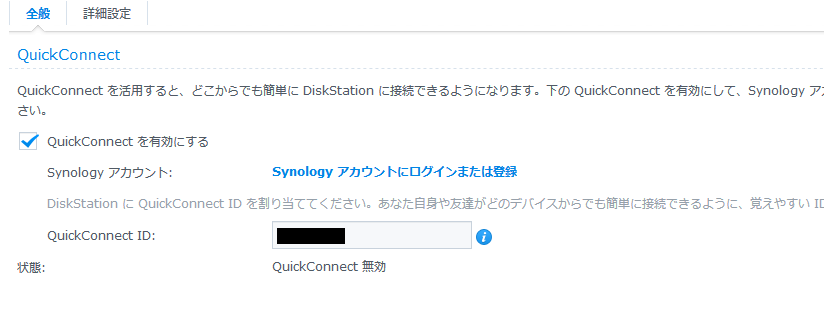
紐づけが全てクリアされてしまい再設定が必要です。
再設定をしてみると以下の警告が出ます。
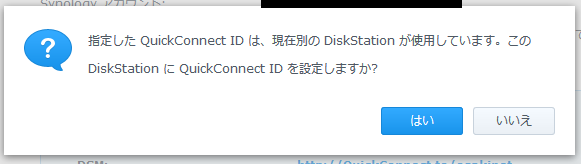
まあログアウトせずにいるので当然ですよね。
同じで引き継いで問題ないので「はい」を選びます。
QuickConnectの設定についてはMySynologyにても確認できるので、
NASを交換したらどちらに紐づいているかは確認をしたほうがいいです。
NASの故障は問題なく復旧できる
HDDの故障よりも先にNAS本体が故障してしまうのは想定外でしたが、
NAS本体の故障も問題なく復旧できたのでよかったです。
データの消失だけはシャレになりません。
今回SynologyのNASでないとデータの復旧ができないため他メーカーは検討しませんでしたが、
Synologyの機能にはとても満足しているのでDS918+でしばらく様子を見たいと思います。
DS918+も保証期間経過後すぐに故障するような〇ニータイマー的な動きをするようであれば、
他メーカーも考えざる得ないと思うので、5年程度は持ってもらいたいです。
SynologyのNASを使用していて故障した方はあきらめずに、
マイグレーションをお試しあれ。


LEAVE A COMMENT