
GPD Pocketの購入レポートを書いてからだいぶ経ちましたが、
実はほとんど使用していませんでした。
Let’s note SZ6を購入したことがきっかけで
重さはGPD Pocketの倍となりますが画面が大きく作業がしやすいことから
出番がなくなりずっと眠っていました。
AE86にLink G4を導入して車内でコンパクトだから使うかとも思いきや、
それもLet’s noteで…いよいよ出番がありません。
私には宝の持ち腐れとなってしまっているので、
工場出荷状態にリカバリーを行って手放すことにしました。
GPD Pocketのリカバリーは手順書がないので
手放すとは言え、せっかくなので実績を残しておきたいと思います。
GPD Pocketリカバリー(工場出荷状態に戻す)手順
順を追っていけば誰でもリカバリーは簡単に可能です。
とはいえ、2点注意点があります。
1点目:リカバリーディスクのダウンロードが1日掛かりになる
2点目:USBメモリ16GB以上を用意しておく(できれば速度の速いもの)
これだけ注意すれば後は実行するだけです。
リカバリーディスク(ファームウエア)を公式からダウンロード
GPD Pocket公式から以下のファイルをダウンロードしてきます。
公式サイト
https://www.gpd.hk/gpdpocketfirmware
ダウンロードする項目は以下
Windows 10 Home Firmware
GPD Pocket Firmware of Windows OS (20170526)
https://mega.nz/#!pJpWDSDJ!xv1E-Lsa9m-9KOXqyofHvdB90lmJ7_Ln6zVzmSwAhtI
リンク先の通りMEGAアップローダーから落としてくることになります。
容量は7GB超です。
MEGAからのダウンロードはスピードについては早いのですが、
MEGAの無料ユーザーはダウンロード制限にかかります。
とはいえ、無料でダウンロードできないわけではありません。
ダウンロードが半分超えたところで5時間の待ち時間が入ります。
PCとブラウザを立ち上げっぱなしにしてMEGAの自動レジューム機能でダウンロードをします。
こちらでは、夜ダウンロード開始、寝ている間に待ち時間と自動レジューム。
朝起きたらダウンロードが完了しているという流れでダウンロードしました。
丸々2日は掛かっていませんが、日を跨いでいます。
朝やれば1日で終わるでしょう。
また、firefoxを使用している方は
MEGA用のアプリケーションクライアントのダウンロードを求められます。
インストールしたくなかったのでGoogle Chromeを使用することで
ブラウザでダウンロードできました。
(ファイル保存許可はしてください。不許可の場合レジュームが自動的に行われないようです。)
ダウンロードしたファームを解凍してUSBにコピー
最初にUSBメモリをフォーマットしておきます。
巨大なファイルもあるのでフォーマットは既定の「FAT32」から「NTFS」に変更します。
ボリューム名も変な名前だとブートがコケるため「WINPE」に変更します。
設定は以下の画像の通りで大丈夫でした。
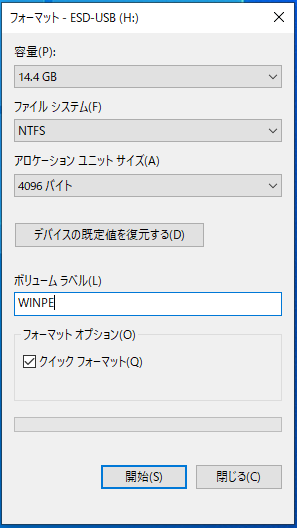
USBの準備が出来たらダウンロードしたRAR書庫を解凍します。
この時、解凍ツールには7-zipを使用することを強く推奨します。
圧縮ファイル内にとても長いパスのファイル(ディレクトリ構造が深すぎる)が存在するため、解凍ツールによっては正しく解凍できません。
エラーが出ないケースもあるので正常にリカバリ作業を完了できない危険があります。
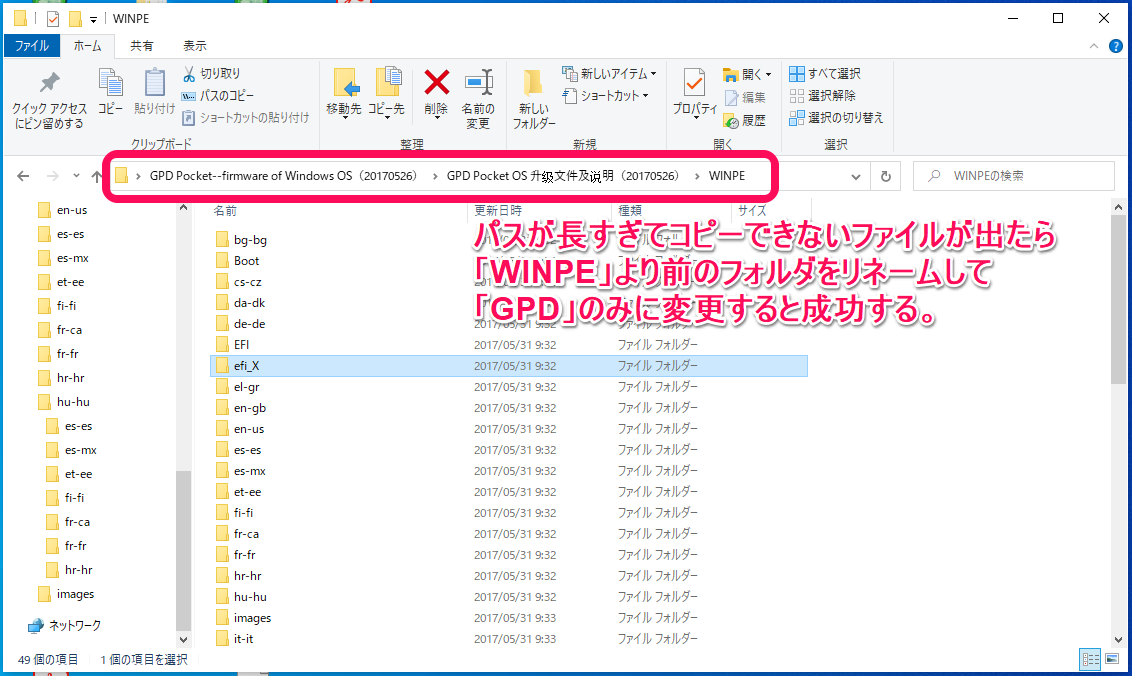
画像の「WINPE」フォルダ内のファイルを用意したUSBメモリへそのままコピーします。
こちらでは画像のフォルダ構成のままコピーを開始したら、
コピー完了間際に見つからないバッチファイルが出てしまいました。
理由はデスクトップに展開していたことにより、
Windowsのパスの長さの限界超えたからです。
「WINPE」フォルダより前は不要なので、
「WINPE」フォルダを外に出すか、
「WINPE」フォルダより前を全て「GPD」と短い名前に変更してください。
コピーが中断してしまった場合は念のためUSBメモリは一度全て消して、
再度一からコピーしなおしてください。
USBの準備が出来たらいよいよリカバリー開始です。
USBメモリをさしたまま起動してブートする
GPD Pocketの電源を入れたら「GPD」のロゴがでます。
この時に「Fnキー」+「7キー」を押して「F7」でブートメニューを表示させます。
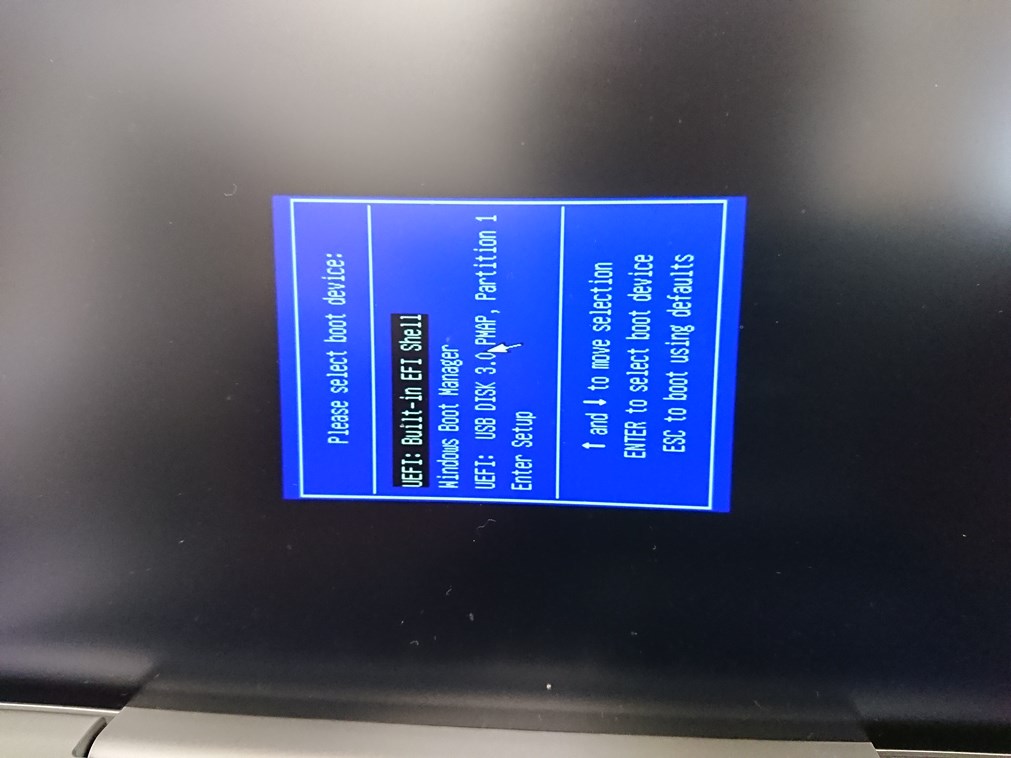
この時、「Fnキー」+「7キー」を連打していると初期選択のShellが開いてコマンドがザーっと流れます。
電源投入からやり直しです(笑)
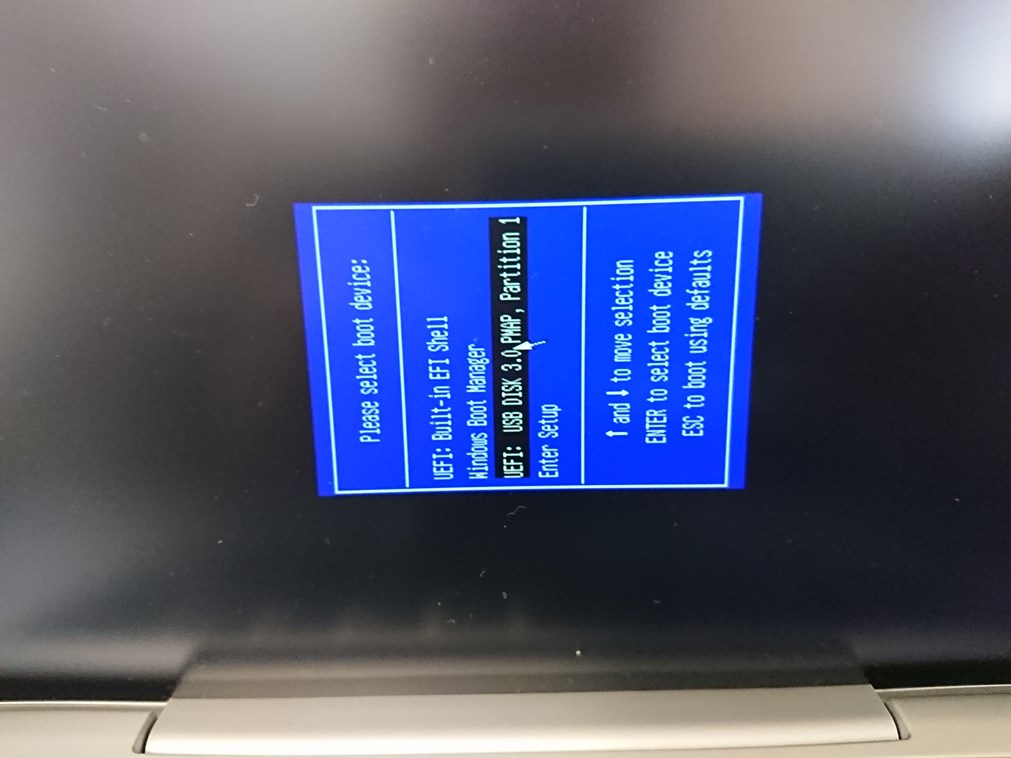
画面が横になってしまっていますが、上から3番目の「USB~」という項目を選んでEnterキーを押します。
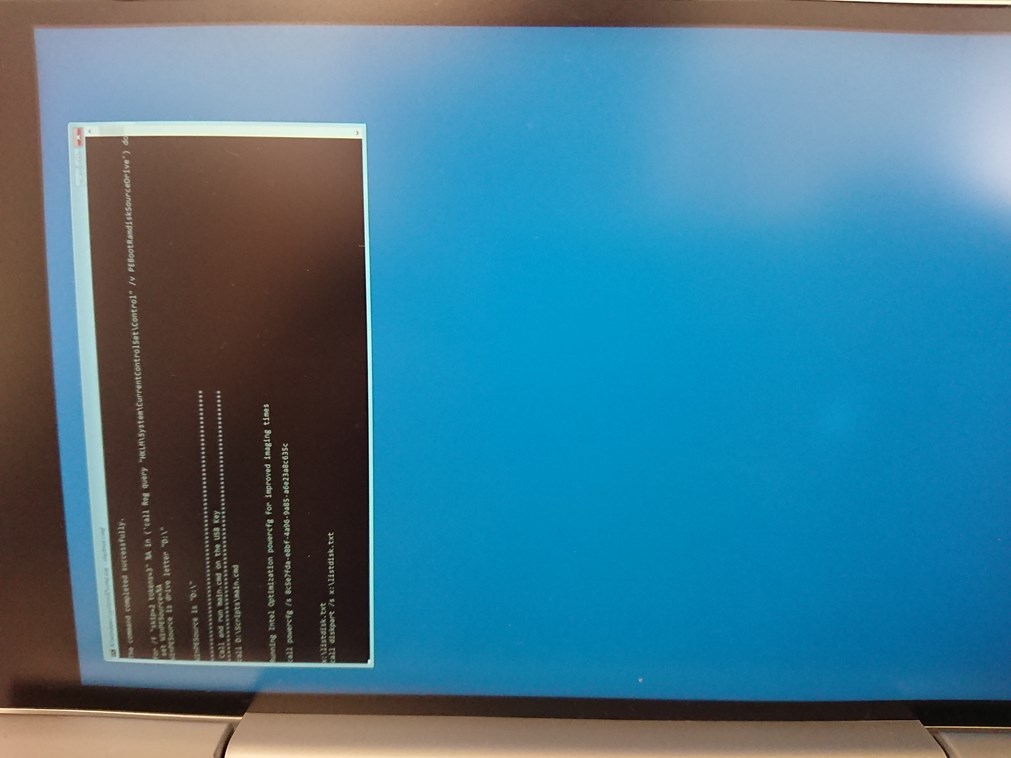
画面が変わって文字が流れ始めたら成功です。
しばらく待っていれば数分で自動的に再起動します。

再起動して「GPD」のロゴ画面が表示されたらUSBは不要ですので取り外します。
このタイミングには注意です。
数分で済みますので注意しておいてください。
テストファイルの削除と初期化
再起動すると自動的に起動してきます。
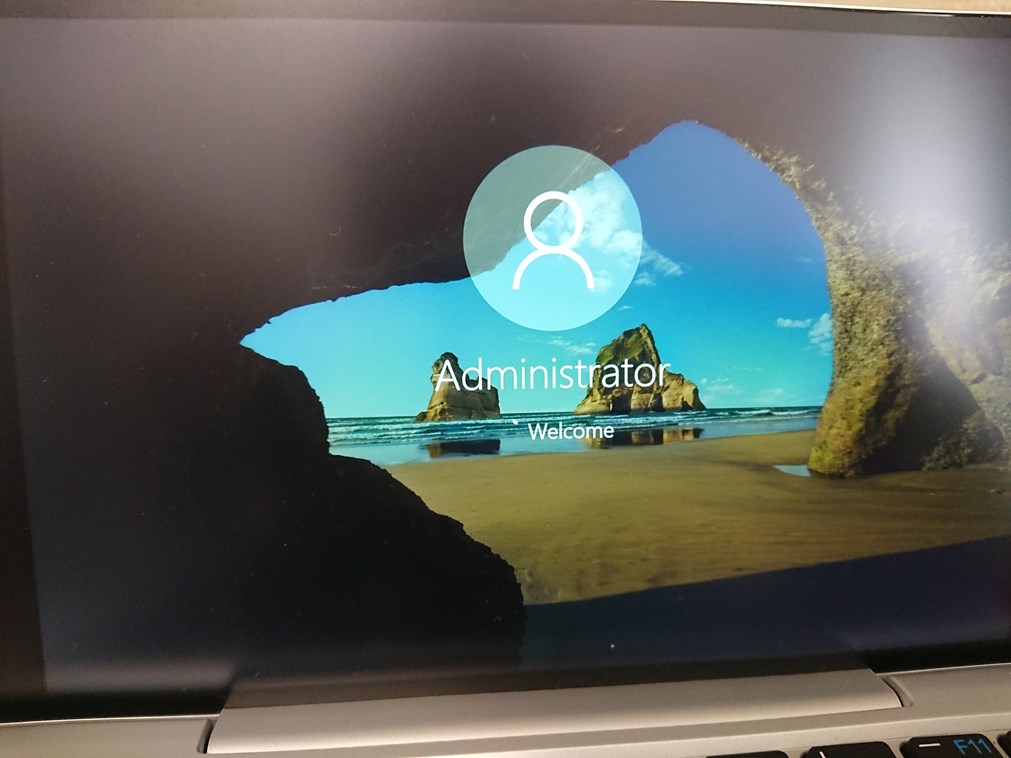
自動的にログインされると見慣れないダイアログが中央に表示され、
デスクトップには自分が置いていないファイルがいくつか置かれています。
このファイルはテスト用ファイルのようです。(何であるの?)

よくよく見ると動画ファイルもがあるのですが・・・。
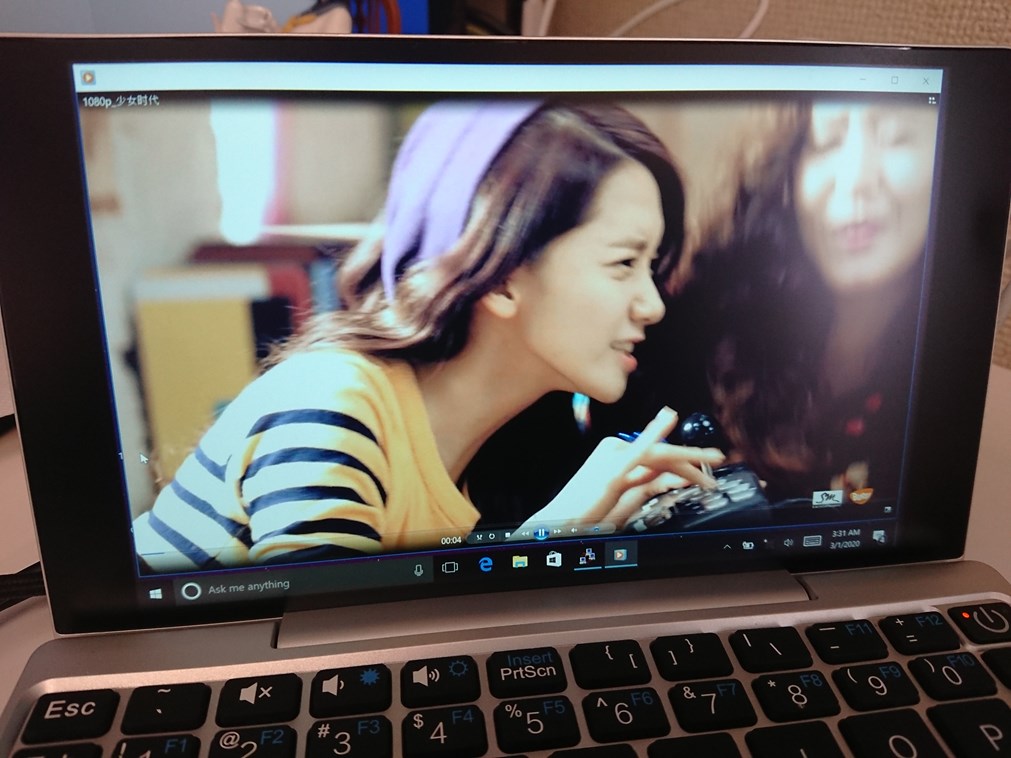
ファイル名からして少女時代のPV????
謎です。
これらのファイルは不要なのでデスクトップに配置されている削除バッチ
「CleanupTestTool」を実行します。
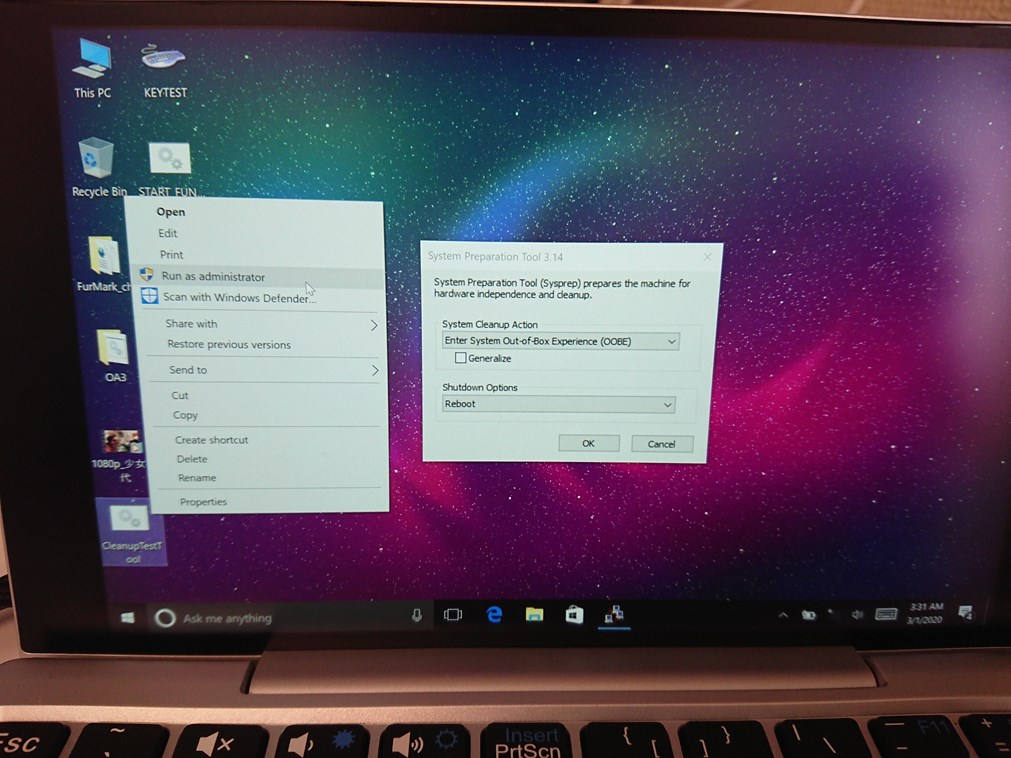
念のため右クリックで「管理者として実行」します。

コマンドが大量に流れます。
表示されるダイアログは「OK」をクリックして閉じます。
これで不要なテストファイルは自動的に削除されます。
テストファイルの削除が完了したら、
「System Preparation Tool 3.14」のダイアログに戻り、
何も変更せずに「OK」をクリックします。
自動的に再起動して完了です。
こちらの環境ではこのタイミングの再起動で、
「GPD」ロゴとクルクル円が回る画面にて止まってしまいました。
7時間放置しても進まなかったため強制的に電源を落として、
再度電源をつけたところ正常に起動して、初期化も正常に完了していました。
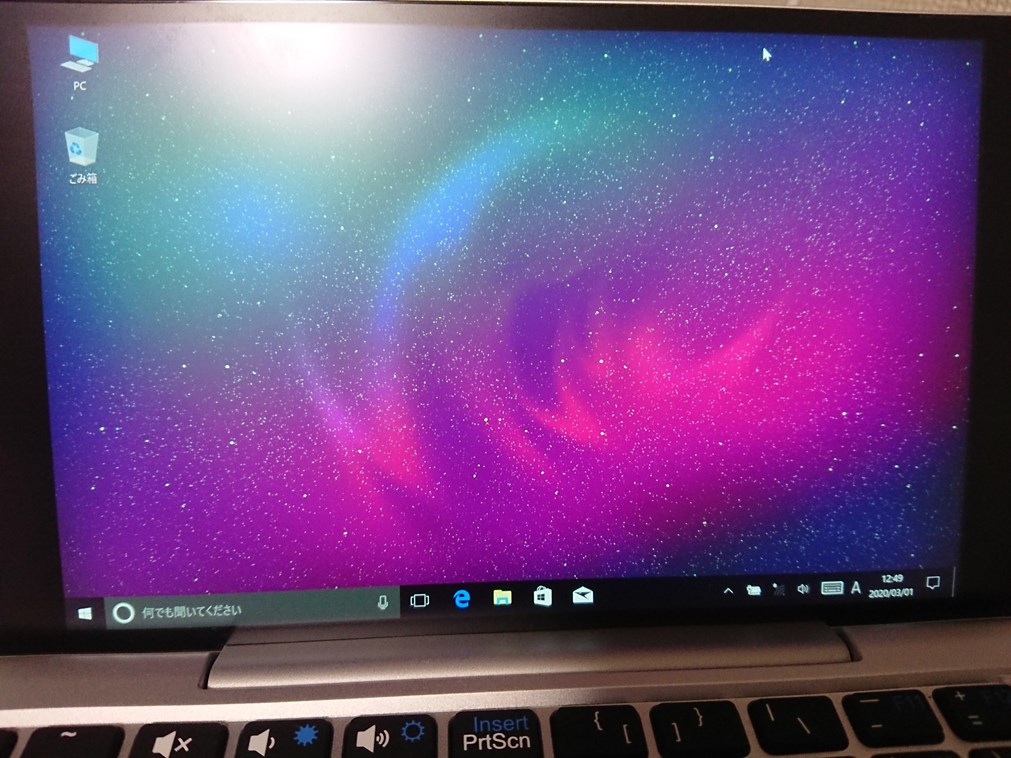
初期設定を指示に従って行えば、購入した時の最初のデスクトップに戻りました。
データが消えていることを確認して完了です。
数か所の注意だけでGPD Pocketのリカバリーは難しくない
癖のあるポイントも数か所ありましたが、
GPD Pocketのリカバリーは難しくありませんでした。
ニッチなPCだからとリカバリーでいないようなこともなく、
しっかりと工場出荷状態に戻すことができますので安心して使えますね。
GPD Pocketの初期化に悩んだら参考にしてください。


LEAVE A COMMENT